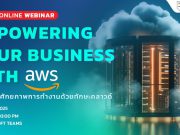Windows เป็นระบบปฏิบัติการที่มีความปลอดภัยในระดับหนึ่ง แต่โลกอินเทอร์เน็ตเต็มไปด้วยมัลแวร์ที่สามารถคุกคามอุปกรณ์ของคุณได้หากไม่ระมัดระวัง วิธีหนึ่งในการเพิ่มความปลอดภัยคือการใช้ ฟีเจอร์ป้องกันในตัวของ Windows เช่น Microsoft Defender และ SmartScreen
คุณอาจคุ้นเคยกับ SmartScreen ซึ่งช่วยตรวจสอบเว็บไซต์และไฟล์ที่ดาวน์โหลดเพื่อแจ้งเตือนหากพบเนื้อหาที่น่าสงสัยหรืออันตราย อย่างไรก็ตาม SmartScreen ส่วนใหญ่ทำงานร่วมกับ Microsoft Edge ทำให้ความสามารถในการป้องกันมีข้อจำกัดเมื่อต้องใช้งานแอปพลิเคชันอื่น ๆ
Network Protection คืออะไร?
Network Protection เป็นฟีเจอร์ด้านความปลอดภัยที่ทำงานในระดับระบบของ Windows โดยคอยตรวจสอบการรับส่งข้อมูลเครือข่ายจากทุกแอปและกระบวนการในระบบ ฟีเจอร์นี้จะเปรียบเทียบข้อมูลอินเทอร์เน็ตกับฐานข้อมูลของ Microsoft เพื่อตรวจหาความเสี่ยงจากเว็บไซต์และไฟล์อันตราย
สามารถกล่าวได้ว่า Network Protection ทำหน้าที่คล้ายกับ SmartScreen แต่มีขอบเขตการป้องกันที่กว้างกว่า
ตรวจสอบว่าอุปกรณ์ของคุณรองรับ Network Protection หรือไม่
Network Protection จะสามารถใช้งานได้ก็ต่อเมื่อมีเงื่อนไขต่อไปนี้:
✅ ใช้ Windows 10 หรือ 11 เวอร์ชัน Pro หรือ Enterprise (ไม่รองรับใน Windows Home)
✅ Microsoft Defender เปิดใช้งานอยู่
✅ ลงชื่อเข้าใช้ Windows ด้วยบัญชี Microsoft
✅ สามารถเชื่อมต่ออินเทอร์เน็ตและเข้าถึงเว็บไซต์ได้
1. เปิด PowerShell ด้วยสิทธิ์ผู้ดูแลระบบ
- คลิกขวาที่ เมนู Start
- เลือก Terminal (Admin) หรือ Windows PowerShell (Admin)
2. ตรวจสอบสถานะของ Network Protection
พิมพ์คำสั่งต่อไปนี้ใน PowerShell แล้วกด Enter:
ระบบจะแสดงค่าปัจจุบันของ Network Protection ดังนี้:
- 0 = ปิดใช้งาน (Disabled)
- 1 = เปิดใช้งาน (Enabled)
- 2 = โหมดตรวจสอบ (Audit Mode)
หากค่าที่แสดงเป็น 0 ให้ทำตามขั้นตอนถัดไปเพื่อเปิดใช้งาน
3. เปิดใช้งาน Network Protection
พิมพ์คำสั่งต่อไปนี้เพื่อเปิด Network Protection:
คำสั่งนี้จะไม่มีข้อความตอบกลับ แต่คุณสามารถตรวจสอบสถานะอีกครั้งโดยใช้คำสั่งเดิม และค่าควรเปลี่ยนเป็น 1
4. ปิดใช้งาน Network Protection (หากต้องการปิดในภายหลัง)
หากต้องการปิด Network Protection ให้ใช้คำสั่ง:
คำเตือนเกี่ยวกับ Network Protection
⚠️ Network Protection อาจทำให้แอปบางตัวทำงานผิดปกติ หากคุณกังวลเกี่ยวกับเรื่องนี้ ให้ลองใช้ Audit Mode ก่อน แล้วตรวจสอบ Windows Event Log หากไม่มีปัญหาหลังจากใช้งานไปสักระยะ คุณสามารถเปลี่ยนเป็น Block เพื่อเปิดใช้งานการป้องกันอย่างเต็มรูปแบบ
สรุป
Network Protection เป็นฟีเจอร์สำคัญที่ช่วยปกป้องอุปกรณ์ของคุณจากมัลแวร์และเว็บไซต์อันตราย โดยสามารถเปิดใช้งานผ่าน PowerShell และปรับแต่งเพิ่มเติมผ่าน Group Policy Editor แม้ว่าจะไม่ได้เปิดเป็นค่าเริ่มต้น แต่การตั้งค่านี้ช่วยเพิ่มความปลอดภัยให้กับ Windows ได้อย่างมาก อย่างไรก็ตามหากคุณต้องการความปลอดภัยสูงสุด แนะนำให้เปิด Network Protection ในโหมด Block เพื่อป้องกันการเข้าถึงเว็บไซต์อันตราย และลดความเสี่ยงจากมัลแวร์บนอินเทอร์เน็ต